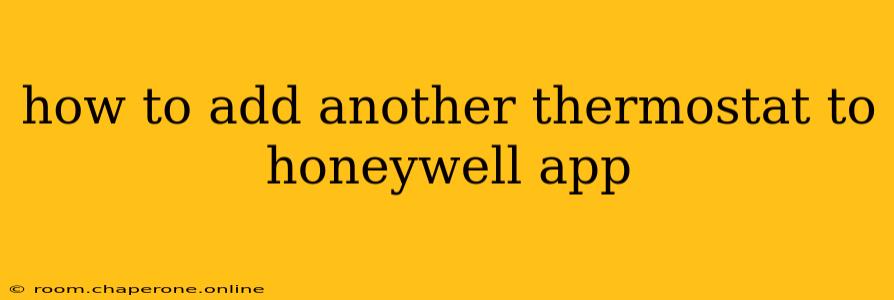Adding a second (or third, or fourth!) thermostat to your Honeywell app expands your home comfort control. This guide will walk you through the straightforward process, covering troubleshooting tips along the way. Whether you're upgrading to a smart thermostat or simply adding another unit to a multi-zone system, this comprehensive walkthrough will have you enjoying seamless control in no time.
Before You Begin: Essential Preparations
Before diving into the app, ensure you have these items ready:
- Your Honeywell thermostat: Make sure it's powered and correctly wired. A faulty wiring connection can cause issues with app connectivity.
- Your smartphone or tablet: The Honeywell app needs to be installed and updated to the latest version. Check your device's app store for updates.
- Your Wi-Fi network details: You'll need your network name (SSID) and password. A strong and stable Wi-Fi signal near the thermostat is crucial for successful setup.
- The Honeywell app: Ensure you're logged into the existing account associated with your primary thermostat. If you're adding a thermostat to a different account, you'll need to sign in to the respective account on the app.
Step-by-Step Guide to Adding a Thermostat
The process for adding a thermostat to the Honeywell app typically follows these steps:
- Power On Your Thermostat: Ensure the new thermostat is powered on and displays its current temperature.
- Open the Honeywell App: Launch the Honeywell Home app on your mobile device.
- Navigate to the Add Device Screen: Look for an "Add Device," "Add Thermostat," or "+" icon. This varies slightly depending on your app version but is typically prominently displayed.
- Select Your Thermostat Model: The app will likely guide you through selecting your specific Honeywell thermostat model. Choose the appropriate model from the list presented. Accurate model selection is vital for proper configuration.
- Follow On-Screen Instructions: The app will provide step-by-step instructions that are generally intuitive. This often involves connecting to the thermostat's Wi-Fi network, which is usually a temporary network established for the setup process.
- Connect to Your Home Wi-Fi: After connecting to the thermostat's temporary network, you'll be prompted to connect the thermostat to your home's main Wi-Fi network. This process requires entering your network name and password.
- Confirmation and Completion: Once the connection is established, the app will confirm successful setup and the new thermostat will appear in your app's list of controlled devices. You should now be able to control the temperature settings for your new thermostat.
Troubleshooting Common Issues
If you encounter any problems during the setup process, here are some troubleshooting tips:
- Wi-Fi Signal Strength: Ensure a strong Wi-Fi signal reaches the location of your thermostat. Weak signals can interrupt the connection process. Consider using a Wi-Fi extender if necessary.
- Network Compatibility: Make sure your home Wi-Fi network is compatible with the Honeywell app. Certain less common network configurations might cause issues.
- App Updates: Update your Honeywell app to the latest version to ensure compatibility with your thermostat and fix any known bugs.
- Restart Devices: Restart your thermostat, your smartphone or tablet, and your home Wi-Fi router. This can often resolve temporary glitches.
- Check Wiring: Verify that your thermostat is correctly wired. Improper wiring can prevent the app from communicating with the thermostat. Consult your thermostat's manual if you are unsure about proper wiring.
- Contact Honeywell Support: If you've tried all troubleshooting steps and still cannot add the thermostat, contact Honeywell's customer support for assistance.
Maximizing Your Honeywell Smart Home System
Adding another thermostat to your Honeywell app opens up many possibilities. Now, you can easily control the temperature in multiple zones of your home, creating the perfect climate for each room, ensuring maximum comfort and energy efficiency. Remember to regularly check for app updates and utilize the app's features to maximize your smart home system's potential. This includes features such as scheduling, geofencing, and energy reporting, to optimize your home’s comfort and energy efficiency.