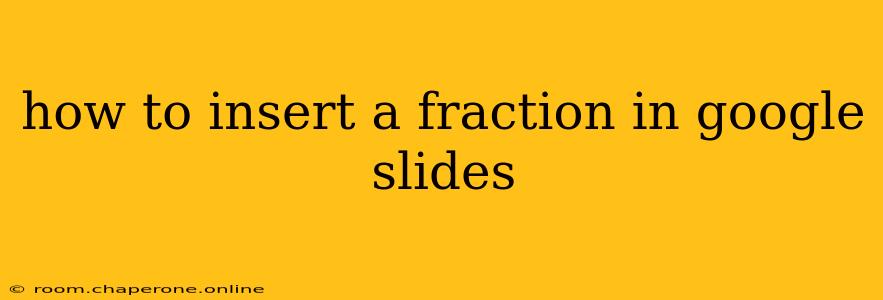Adding fractions to your Google Slides presentations can significantly enhance clarity and professionalism, especially when dealing with data, mathematical equations, or simply wanting a visually appealing slide. While Google Slides doesn't offer a dedicated fraction button, there are several easy methods to insert fractions effectively. This guide will walk you through each, ensuring you choose the best option for your specific needs and presentation style.
Method 1: Using the Equation Editor for Complex Fractions
This method is ideal for more intricate fractions or those requiring specific mathematical formatting.
Steps:
-
Insert the Equation: Open your Google Slides presentation and navigate to the slide where you want to insert the fraction. Click "Insert" > "Equation." This opens the equation editor.
-
Choose the Fraction Template: The equation editor offers several fraction templates. Select the one that best suits your needs. You'll likely see options for simple fractions (numerator over denominator) and more complex structures. You can also manually build a fraction using the relevant operators and formatting tools within the editor.
-
Input Numerator and Denominator: Type your numerator and denominator into the designated boxes.
-
Adjust Formatting (Optional): The equation editor provides tools to adjust font size, style, and spacing within your fraction. Use these to ensure your fraction looks professional and is easily readable.
-
Insert and Resize: Once you are satisfied with your fraction, click outside the equation editor to insert it into your slide. You can resize the equation as needed to fit your presentation's design.
When to use this method: This is the most versatile method. It's best for complex fractions, those involving variables, or situations where precise mathematical formatting is essential.
Method 2: Using the Keyboard for Simple Fractions (Shortcut)
For simple fractions, a keyboard shortcut can save you time. However, note that this method offers less flexibility in formatting.
Steps:
-
Type the Fraction: Type the numerator, a forward slash
/, and then the denominator. For example, for one-half, type "1/2". -
Adjust Font Size (Optional): To improve readability, increase the font size of the fraction.
When to use this method: This is a quick option for simple fractions where perfect mathematical formatting isn't crucial. It's less visually appealing for complex fractions or when you need specific formatting controls.
Method 3: Using Keyboard and Shaping (For Visual Appeal)
This method prioritizes visual appeal and works best for smaller, simpler fractions.
Steps:
-
Type the Numerator and Denominator Separately: Type the numerator on one line and the denominator on the line below.
-
Reduce Font Sizes: Decrease the font size of both numbers slightly to ensure visual balance and legibility.
-
Adjust Vertical Spacing (Optional): Fine-tune the vertical spacing between the numerator and denominator for optimal visual appeal.
-
Add a Horizontal Line (Optional): You can add a horizontal line using the line drawing tool within Google Slides to improve the fraction's visual representation.
When to use this method: This method is visually appealing for simpler fractions, especially when you have design control over the overall aesthetic of the slide. It's less suitable for complex fractions or when precision in mathematical presentation is critical.
Choosing the Right Method
The best method depends on the context:
- Complex fractions or mathematical precision: Use the Equation Editor.
- Simple fractions and speed: Use the Keyboard Shortcut.
- Simple fractions and visual appeal: Use the Keyboard and Shaping Method.
By mastering these techniques, you can seamlessly incorporate fractions into your Google Slides presentations, ensuring your data and ideas are clearly conveyed and visually engaging. Remember to always prioritize readability and consistency in formatting throughout your presentation for a professional finish.