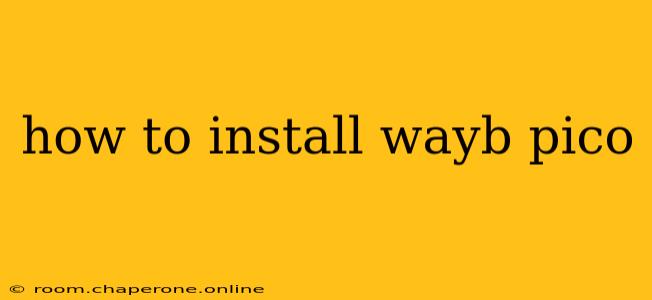Wayb Pico, the compact and powerful 3D scanning solution, offers a streamlined workflow for capturing stunning three-dimensional models. This guide provides a comprehensive walkthrough of the installation process, ensuring a smooth setup and immediate access to its impressive capabilities. Whether you're a seasoned 3D scanning professional or a curious newcomer, this guide will equip you with the knowledge to successfully install Wayb Pico.
Unboxing and Initial Setup
-
Carefully unpack your Wayb Pico: Begin by gently removing all components from the packaging. Ensure you've accounted for everything listed in the included documentation. Typical contents include the Pico device itself, a power adapter, USB-C cable, and potentially mounting accessories.
-
Charge the Wayb Pico: Before proceeding, fully charge the device using the provided power adapter and USB-C cable. This ensures sufficient power for optimal performance during the initial setup and subsequent scans. Refer to the manufacturer's recommendations for charging time.
-
Install the Wayb Studio Software: Download and install the Wayb Studio software from the official Wayb website. This software is crucial for controlling the Pico scanner, processing captured data, and exporting your 3D models. The installer will guide you through the process, typically involving accepting licensing agreements and choosing installation location.
Connecting Wayb Pico to Your Computer
-
Connect via USB-C: Connect the Wayb Pico to your computer using the provided USB-C cable. Ensure that the cable is securely plugged into both the device and your computer's USB port.
-
Software Recognition: Once connected, Wayb Studio should automatically recognize the device. If not, check your computer's device manager or system settings to ensure appropriate drivers are installed and the device is correctly connected.
-
Firmware Update (if necessary): Wayb Studio will usually check for firmware updates upon initial connection. Allow the software to perform any necessary updates; this guarantees optimal functionality and access to the latest features.
Calibration and Initial Test
-
Calibration Procedures: Follow the on-screen instructions within Wayb Studio to calibrate the Wayb Pico. Calibration is crucial for accurate 3D scanning, ensuring your models are precise and free from distortions.
-
Perform a Test Scan: After calibration, perform a test scan of a simple object to verify the setup. This allows you to familiarize yourself with the scanning process and evaluate the quality of your captured data.
-
Troubleshooting: If you encounter any issues during the initial setup, consult the Wayb Pico user manual or the Wayb support website. Their documentation and FAQs often provide solutions to common problems.
Advanced Setup and Customization (Optional)
Wayb Studio provides extensive customization options to fine-tune the scanning parameters for your specific needs. Explore these settings to optimize scanning speed, resolution, and other aspects of the capture process. Consider experimenting with different settings to achieve optimal results for various object types and environments.
Conclusion
Installing and setting up your Wayb Pico is a straightforward process. By following these steps carefully, you'll be ready to leverage its powerful 3D scanning capabilities. Remember to consult the official Wayb documentation for the most up-to-date instructions and troubleshooting tips. Enjoy exploring the world of 3D scanning with your new Wayb Pico!