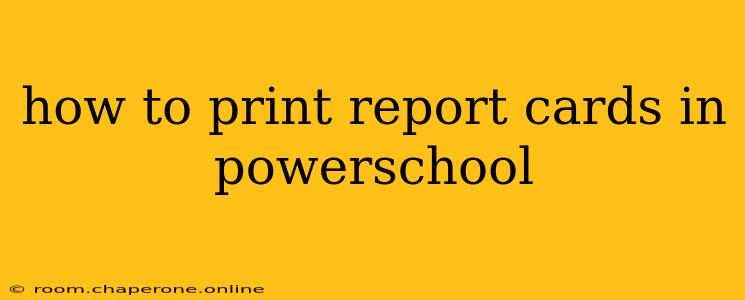PowerSchool is a widely used student information system, but navigating its features can sometimes feel challenging. This guide provides a step-by-step walkthrough on how to print report cards, covering various scenarios and troubleshooting common issues. We'll explore different methods and options to ensure you find the best approach for your specific needs.
Understanding PowerSchool's Report Card Functionality
Before diving into the printing process, it's crucial to understand that the exact steps might vary slightly depending on your school's PowerSchool configuration. Your school's IT department or administrative staff are the best resources for specific instructions tailored to your system. However, the general principles remain consistent.
PowerSchool typically allows report card printing from several perspectives:
- For Teachers: Teachers often have access to print individual student report cards or a class list of report cards. This usually involves navigating to a specific student's profile or selecting a class within their gradebook.
- For Administrators: Administrators typically have broader access, allowing them to print report cards for multiple students, classes, or even the entire school. This often involves using advanced reporting tools within PowerSchool.
- For Parents/Guardians: Access for parents and guardians usually involves a separate portal with limited functionality. While they might be able to view report cards online, printing capabilities may be restricted or require specific permissions.
Step-by-Step Guide to Printing Report Cards (General Approach)
While the specific location of menu options will vary, the general process usually follows these steps:
-
Login to PowerSchool: Access your PowerSchool account using your provided username and password. Ensure you are logging in with the correct credentials and from an authorized device.
-
Navigate to Reports or Gradebook: Once logged in, look for a menu option related to "Reports," "Gradebook," or similar. This section usually houses the tools for generating report cards.
-
Select the Reporting Period: Choose the specific reporting period for which you want to print the report cards (e.g., First Semester, Second Semester, etc.). This selection is critical; choosing the wrong period will result in inaccurate reports.
-
Specify Students or Classes (if applicable): Depending on your access level, you may need to select individual students, classes, or grade levels. Use the available filters and selection tools to choose the appropriate recipients for your report cards.
-
Choose Report Card Format (if applicable): Some PowerSchool configurations allow customization of the report card format. You may have options to select different layouts, include additional information, or modify the appearance.
-
Preview and Print: Before printing, always preview the report card to verify its accuracy and completeness. Correct any errors before proceeding. Once satisfied, click the "Print" button.
-
Printer Selection: Select the appropriate printer from the available options on your system. Ensure that the printer is connected and has sufficient paper.
Troubleshooting Common Issues
-
Access Denied: If you cannot access the report card printing functionality, contact your school's IT department or administrative staff. They can verify your access permissions and assist with any login issues.
-
Incorrect Report Data: If the report card data is inaccurate, verify that all grades and assessments have been correctly entered into PowerSchool. Errors in data entry will directly impact the printed report cards.
-
Printing Errors: If you experience printing errors (e.g., blank pages, garbled text), check your printer's connection, ensure sufficient ink or toner, and try restarting your computer and printer.
-
Specific System Questions: Refer to your school's PowerSchool documentation or contact your IT support team for system-specific instructions and troubleshooting.
Conclusion
Printing report cards in PowerSchool is a straightforward process once you understand the system's layout and options. This guide provides a general overview, but remember that specific steps might vary. Always refer to your school's specific instructions or contact your IT department for assistance if you encounter any problems. Consistent communication with your school's administrative staff is key to ensuring a smooth and accurate report card printing process.